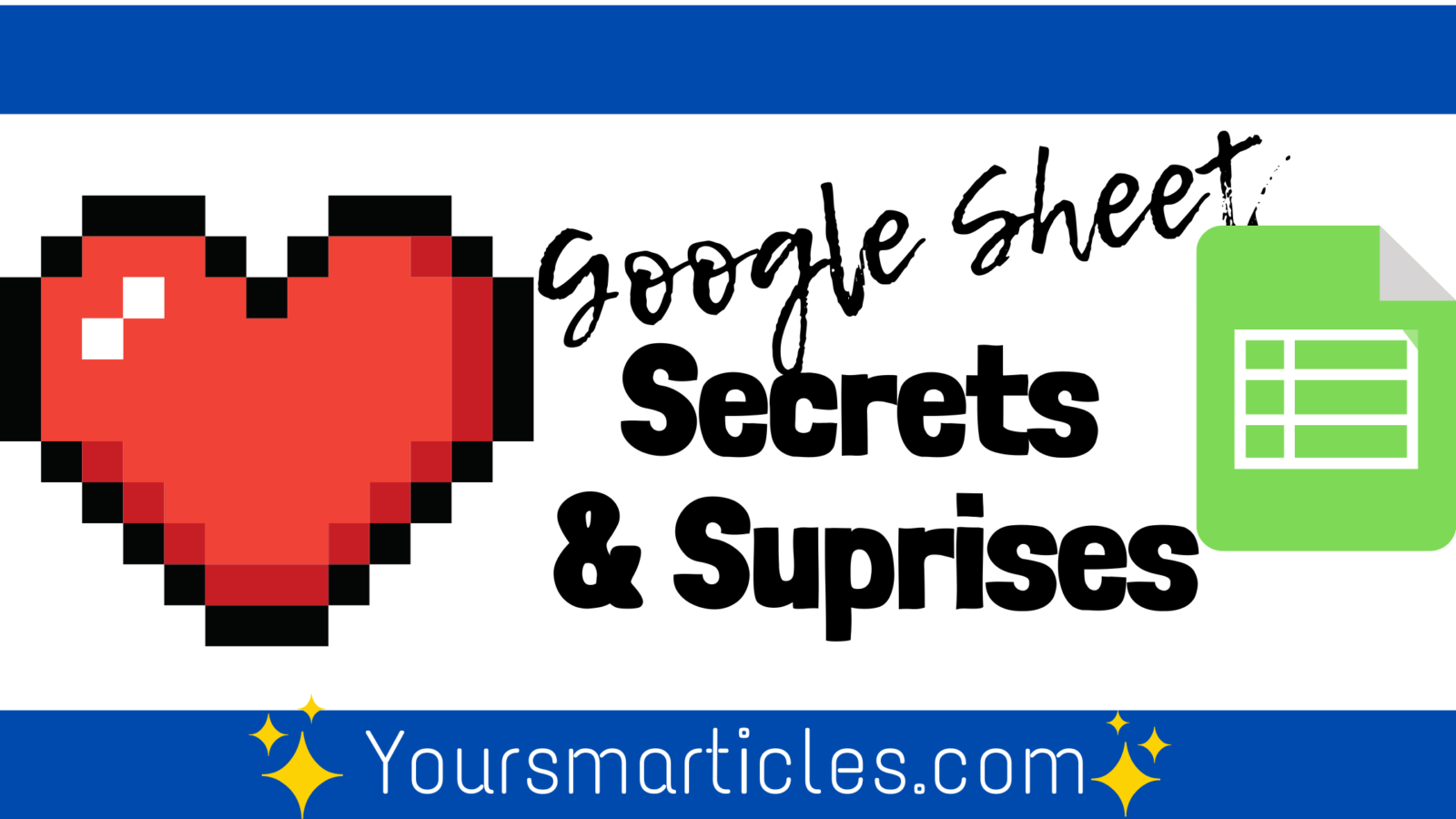If you’re looking to digitize or just ‘spice up’ those question and answer worksheets that you use in your classroom, you might want to give pixel art secret reveals a try. Let’s just say, it could be your New Year’s “resolution”!!
What Pixel Art within a Google Sheet offers, is that motivating element of surprise for students. Embedded into a spreadsheet, with conditional formatting, is a hidden pixellated image that can only be revealed if students respond accurately to the questions being asked in the cells.
Here’s an example:
Finding and Editing Pre-existing Pixel Reveal Sheets
There are many resources for finding these outstanding pixel reveal sheets online. My favorite go-to is the Teaching Above the Test blog. She provides an arsenal of well crafted reveal sheets on a variety of topics. But you do NOT have to stay locked in to the topics that are within a sheet…these sheets are editable!!
To edit a Pixel Reveal sheet, you simply need to locate the cells that have the conditional format embedded into them. Some sheets contain that formatting in the answer cell, some contain it in a second ‘tab’ at the bottom, others rely on hiding that formatting within the PIxel art image itself. Usually with a little digging you can find the conditional formatting and change the content that the cells are ‘listening’ for. Here’s a video to help you in that process. https://youtu.be/FqULbJWSwZA
Creating your OWN!!
While it can seem intimidating, creating your own Pixel Art Reveal sheet is entirely possible! Here’s how I did it:
Part A: Format the Sheet AND Draw Your Pixel Art
Step #1: Open a new Google Sheet
Step #2: Alter ENTIRE sheet so that cells are square (Except the first 2 columns).
Step #3: Use the BUCKET tool to start drawing your pixel art.
Part B: Begin Adding Conditional Formatting
Step #1: Click IN the answer cell. Select Conditional Formatting.
Step #2: In the Conditional Formatting Rules:
- Select Custom formula
- Enter a formula like this where b is your column and 2 is the row you’re formatting and “nyscate” is the answer you are listening for. For example: =$b$2=”nyscate”
- Click the bucket tool and select the color you’re working with
Step #3: Select Apply to range
Step #4: Hold command (Mac) or Ctrl (Windows) and start clicking all the cells that are red in your image. When finished, click Done.
Step #5: When finished, select your bucket tool from the top toolbar and click reset.
Step #6: Move to the NEXT answer cell (B3) and repeat the steps.
Step #7: Customize column A with your questions and replace the word “NYSCATE” in the Conditional format rules with appropriate answer that you’re looking for.
Here’s a video that takes you step-by-step through the creation process: https://youtu.be/vjcaNAbhUb0
I’ve used a variety of these Pixel Art Reveal sheets in my classroom, and the student’s really enjoy them! Some other tips I can offer are:
- Add a word bank image OVER the cells to aid students in the correct responses
- Remove the “” marks around the answer for numeric responses
- Try formatting in a second “sheet” to make finding the answers more difficult (higher level)
- Could kids create their own??? Why not???!?!
Regardless of how you try this great instructional strategy, I know you’ll be
✨Using Your Smarticles✨
FREE ✨Smarticles!✨
Connect with ✨Your Smarticles✨ to get our latest content by email.